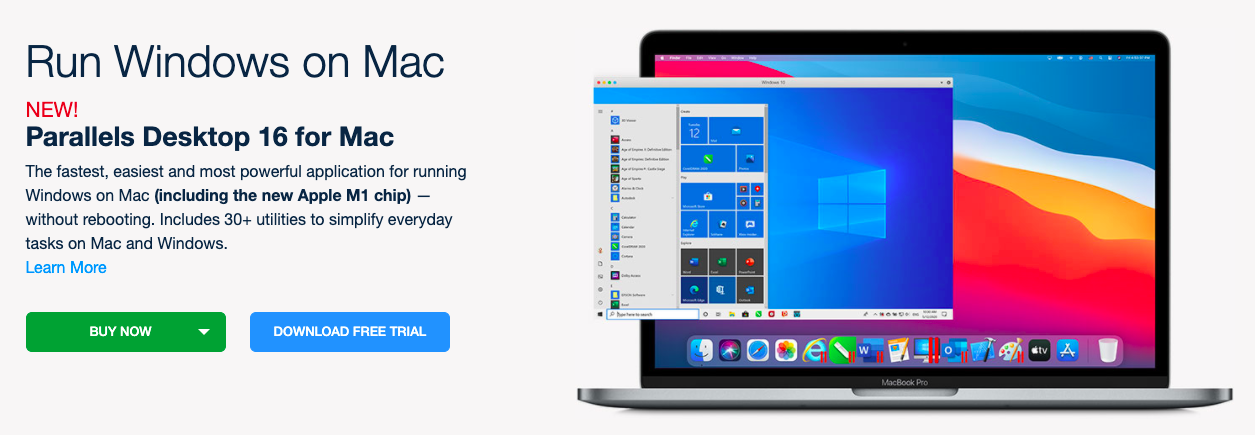맥북 아이맥 윈도우 설치 방법 3가지 완벽정리
맥북이나 아이맥을 사용하면서 가끔 윈도우가 필요한 경우가 있습니다.
물론 요즘 공인인증서가 없어지면서 여러가지로 꼭 윈도우만 사용하지 않아도
되는 경우가 많이 있지만 그래도 갑자기 필요한 경우가 있습니다.
어떤 방법이 있는지 간단하게 정리해서 알려드리겠습니다.

맥북 아이맥 윈도우 무료 설치방법
맥북 아이맥에 윈도우 설치방법에는 무료와 유료 방법이 있습니다.
무료와 유료 방법은 어떤 것이 있는지 간단히 정리해서 알아보겠습니다.
어떤 설치방법이든 준비사항은 윈도우 10 ISO파일이 필요합니다.
ISO파일을 구하는 방법은 아래 이전 포스팅을 참고해 주세요.
1. 부트캠프 이용
첫번째 무료방법은 맥에 있는 bootcamp를 이용한 것으로 부팅시 Mac os 또는 윈도우를 선택해서
부팅할수 있게 하는 것을 말합니다.
하드디스크의 용량을 나누어서 각각의 용량을 이용해서 설치합니다.
파티션을 나누어서 각각의 OS를 사용하는 사용하는 것으로
각 OS간의 이동간섭이 없습니다.
다만 전환하기 위해서는 재시동을 해야하는 단점 두가지가 있습니다.
OS 전환 사용을 하기 위해서는 무조건 재시동, 재부팅이 필요합니다.
재시동시 option 을 길게 눌러서 선택 부팅하거나
시동디스크에서 윈도우를 선택한 뒤 재시동해야합니다.
두번째는 최신 cpu 인 m1을 사용하는 제품은 부트캠프가 지원이 되지 않습니다.
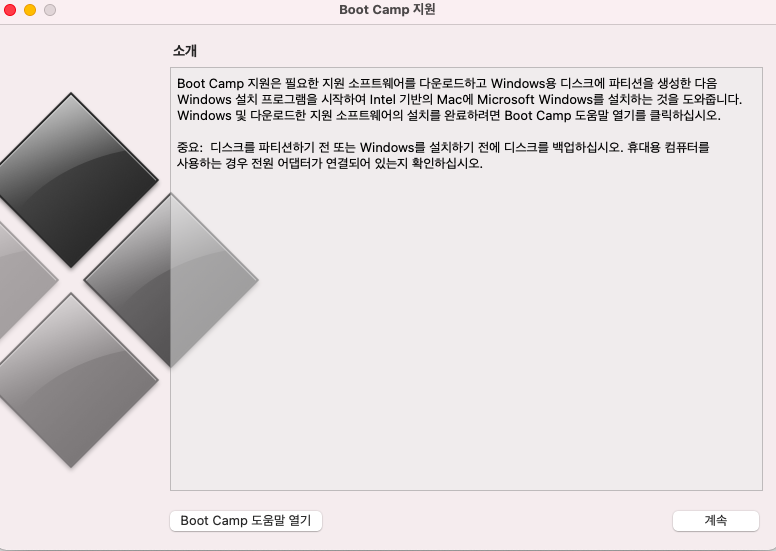
2. 무료 가상머신 VMware 이용
무료로 사용할 수 있는 VMware를 사용하는 것입니다.
이전 VMware는 유료였으나 현재 회원가입후
무료로 사용할수 있게 변경되었습니다.
이후에 방법에 대해서 좀더 자세히 정리해 드리고
아래 VMware 이미지 링크로 접속하시면 됩니다.
가상머신의 장점은 재시동이 필요없이 간단하게
프로그램을 하나 더 띄우는 것으로 윈도우를 이용할 수 있습니다.
다만 그만큼 프로그램에 의한 과부화가 있을 수 있기 때문에
사양이 낮은 사양에서는 버벅임이 생길 수 있습니다.
그리고 가상머신 사용시 보안프로그램의 오류가 있을 수 있습니다.
3. 유료 페러럴즈 가상머신
가장 유명한 가상머신은 바로 페러럴즈 입니다.
현재 m1에서 지원이 되는 16버전이 나와있는 상태로
오류 부분에 대한 걱정이 덜 되는 점이 가장 큰 장점입니다.
다만 단점은 아무래도 부담이 될 수 있는 가격입니다.
가격은 여러가지로 나뉘어져 있습니다.
영구형, 구독형, 업그레이드, 학생용등으로 나누어져 있지만
가장 많이 구매하는 것은 영구형을 구매를 많이 하십니다.
가격은 약 10만원이 되겠습니다.
가장 최신버전인 16을 구매하신다면 m1 칩을 사용하는
맥북 아이맥에서도 페러럴즈로 윈도우를 사용하실 수 있습니다.
페러럴즈는 바로 구매없이 무료로도 사용이 가능한데요.
14일간 무료로 사용한 뒤에 맘에 들면 구매해서 사용이 가능하니
무료로도 사용해보시고 괜찮은지 설치해보시는 것을 추천합니다.
홈페이지 링크는 아래 이미지 링크를 참고해주세요.
오늘은 맥북 아이맥에서 윈도우를 사용하는 방법에 대해서 알아보았습니다.
부트캠프를 이용한 OS 두개를 설치하여 사용하는 방법
가상머신을 이용한 방법이 되겠습니다.
여기에 하나를 더 추가하자면 점프데스크탑이라는 프로그램을 이용한
원격으로 윈도우 컴퓨터를 이용하는 것도 좋은 방법입니다.
집에 윈도우용 컴퓨터가 있다면 WOL을 이용한 부팅과
점프데스크탑을 이용한 원격을 이용해서 자연스럽게
윈도우를 사용하실 수도 있습니다.
사용방법은 아래 이전 포스팅을 참고 해주세요.
추천하는 글