컴퓨터 에어팟 연결하기 블루투스 동글 설치
안녕하세요 둥가디디입니다 요즘 밖에 나가지 못하다보니 집에서 컴퓨터를 많이 하게 되는데요 게임을 하거나 유튜브를 봐도 씨끄럽다고 조용히 보라고 이야기도 많이 듣는데요 컴퓨터에 이어폰 연결하면 그렇게 선이 귀찮을수 없더라구요 그리고 헤드셋은 제가 땀이 많다 보니 너무 덥기도 하구요 그래서 저는 집에 컴퓨터도 에어팟을 연결해서 듣는데 노트북이 아니라 그냥 데스크탑에서도 연결 하는 법을 알려드리고자 합니다^^
블루투스 동글 설치하기
블루투스 동글이란? 블루투스가 탑재되지 않은 제품에 연결하여 블루투스 제품을 연결할수 있게 해주는 장비를 말합니다. 장비라고 하니까 웬지 엄청 비쌀거 같지 않으신가요?? 아니요 가격은 비싸지 않습니다!! 제가 쓰는 제품은 다나와에서 블루투스 동글 검색했을때 그래도 신형에 속하는 텐교 제품을 골랐구요 보통은 가격대가 3천원 ~ 7천원 제품정도로 나와 있으며 성능차이는 블루투스 버젼에 따라 최근 나온 5.0 버젼의 제품은 가격대가 좀 있는 편이나 4.2나 4.0 버젼으로도 충분히 즐길만하게 쓰실수가 있습니다

글엄 설치방법에 대해서 알려드려야 겠죠? 설치방법은 그냥 꼿기만 하시면 됩니다^^ 드라이버는 알아서 잡혀서 작동이 됩니다 혹시나 드라이버가 제대로 설치가 안되시는 분은 블루투스 동글의 제품 홈페이지에서 드라이버를 다운 받아서 설치하시면 된다고 하네요 그런데 보통은 끼우기만 하면 바로 설치가 되고 준비 됩니다
블루투스 이어폰 연결하기
이제 컴퓨터에 블루투스 이어폰을 연결을 할 차례인데요 오른쪽 하단에 알람창을 누르시면 메뉴가 쭉 올라오게 됩니다 거기서 블루투스 설정에 들어가셔야 하는데요 사진으로 설명해 드리겠습니다
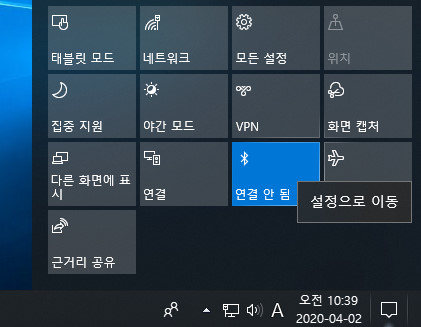
블루투스 모양이 보이시죠? 아직 연결 안됨으로 뜨는군요 여기서 마우스 우클릭을 하신후에 설정으로 이동하시면 됩니다. 설정창에서 이제 검색을 하신후에 연결을 하시면 되는데요 이 부분도 사진으로 보여드리겠습니다
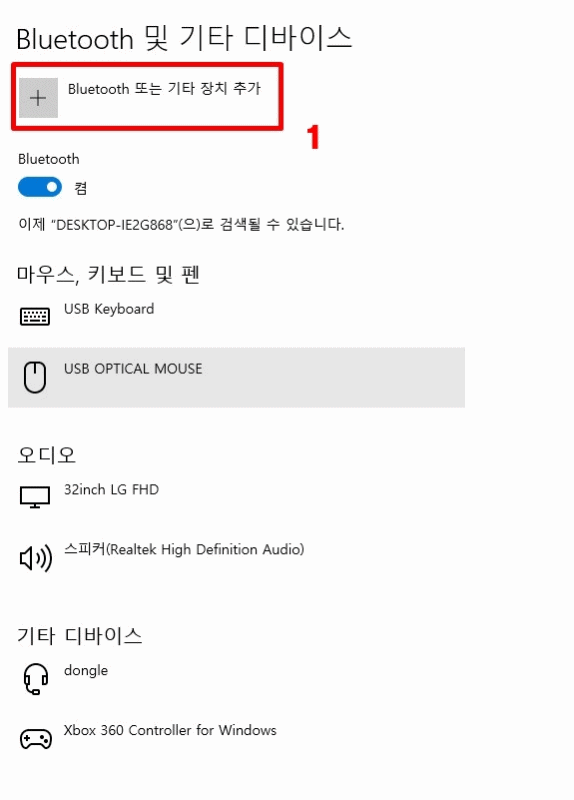
간단히 말씀을 드리면 블루투스 장치를 추가 누르신후에 에어팟이 뜨면 연결하기만 눌러주시면 마지막 5번 화면과 같이 통화 오디오 연결됨이라고 연결이 완료가 되게 됩니다 이렇게 되면 컴터로도 토크온등의 마이크까지 쓰실수가 있게 되시는거죠!!
물론 헤드셋 연결을 하면 소리가 요즘은 7.1 채널로 들리기도하고 음질도 확실히 좋으며 게임을 하게 되면 딜레이도 없지만 이렇게 블루투스 연결을 하게되면 음질이 조금 저하되고 게임시 딜레이도 있을수 있지만 그렇게 심하지는 않더라구요 그건 블루투스 이어폰 성능에 따라 더 달라질거 같기도 하지만 제가 쓰는 에어팟으로는 현재 무리 없이 즐기고 있습니다.
연결이 잘된것은 소리가 잘 나오면 연결이 잘 된거겠죠? 그렇게 연결이 되고 음량조절에 가보시면 한번더 확인을 하실수있고 음량 조절도 하실수 있습니다.

위 사진처럼 스피커 모양을 누르게 되면 에어팟이 연결된것으로 확인이 되시죠 여기에 한번더 클릭을 하시면 스피커 모니터등으로도 연결이 가능하신것을 볼수가 있습니다.
노트북은 동글 없이 위 방법과 동일합니다!!
장점: 무선의 편리함, 헤드셋보다 가벼움
단점: 음질저하, 게임딜레이, 장시간 사용이 어려움
이렇게 장단저밍 있지만 저는 무선의 편리함과 가벼움에 집에서도 많이 연결해서 쓰고 있습니다
필요하신분은 연결해서 한번 써 보시는것을 추천합니다!!
