삼성프린터 드라이버 다운로드 바로가기
최근 사무실과 가정용 프린터 설치가 많습니다.
프린터 설치를 할 때 가장 어려운 것 중에 하나가 바로 드라이버 설치입니다.
그리고 프린터의 경우 고장이 많이 나기도 하는 제품이라
AS가 중요한데 그 부분에서는 가장 신뢰도가 높은 브랜드는
바로 삼성 프린터가 되겠습니다.
그래서 오늘은 삼성 프린터 드라이버 다운도르 방법과 설치에 대해서
최대한 간단하게 쉽게 알려드리겠습니다.

◆ 삼성프린터 드라이버 다운로드 설치방법
일단 내가 가지고 있는 제품이 어떤 종류의 제품인지 아셔야 합니다.
프린터는 크게 보면 잉크와 레이저로 나눌 수 있구요.
흑백과 컬러로 나눌수 있습니다.
잉크 제품은 복합기라고 구분이 되며 잉크가 들어가는 제품이고
레이저는 레이저 카트리지가 들어가게 되므로
따로 잉크통의 유무로 구분 할 수 있습니다.
삼성프린트 드라이버 다운로드 바로가기 링크는 하단을 참고해주세요.
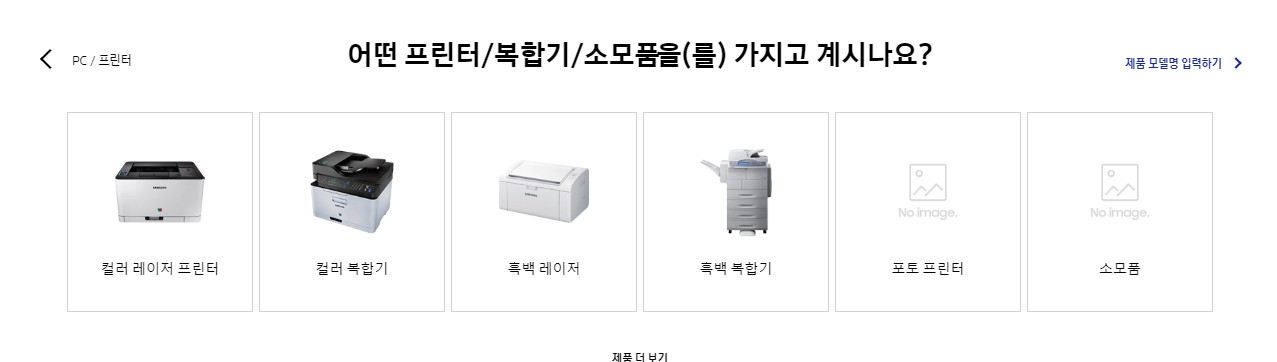
삼성프린터드라이버 다운로드 링크: https://www.samsung.com/sec/support/downloadcenter/
Download Center
Download Center
www.samsung.com
내 프린터의 종류를 알았다면 그다음 중요한 것이 모델명을 알아야합니다.
보통 모델명은 전면 또는 후면에서 확인이 가능합니다.
제가 사용하는 레이저 프린터를 살펴보니 아래 사진처럼 확인 됩니다.

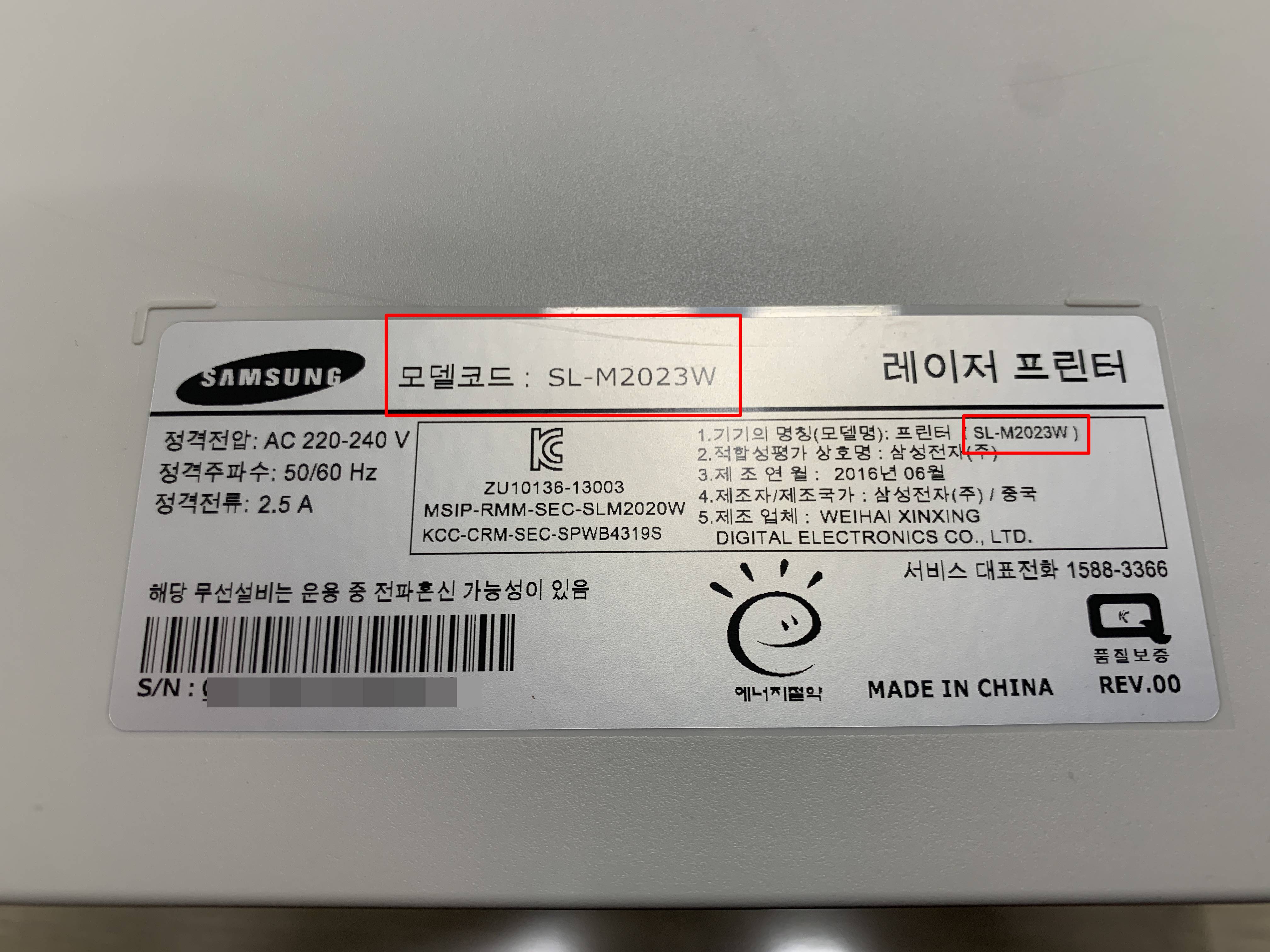
모델명에 들어 가신 후가 중요합니다.
다운로드를 누르시면 다운 받아야는게 엄청 많이 나옵니다.
여기서 자세히 보시면 프린트 드라이버 파일 아래에
윈도우 버전이 써져있는 파일이 있습니다.
보통 윈도우를 사용을 하실테니 아래와 같이
윈도우 용 프린터 드라이버를 설치하시면 됩니다.
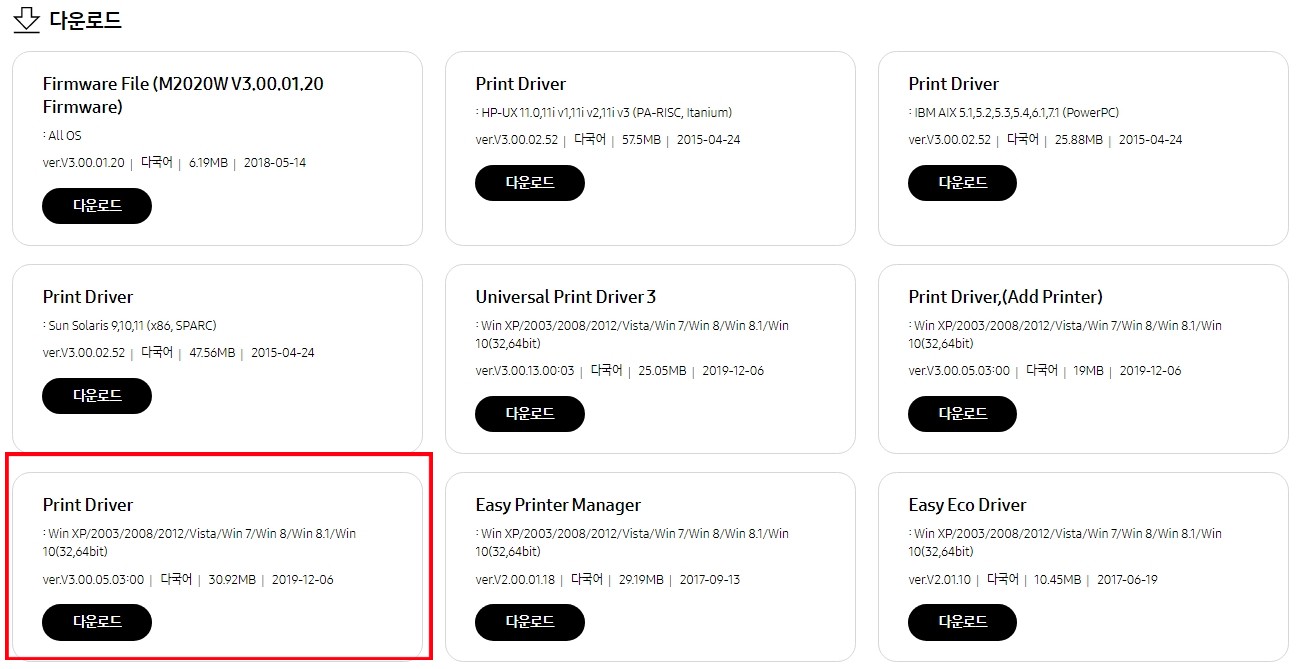
◆ 삼성프린터 무선 연결 WPS 사용방법
이제 컴퓨터에 드라이버를 설치하셨다면 연결만 하시면
바로 쉽게 사용이 가능합니다.
그런데 요즘 연결은 유선보다는 무선 연결이 대세죠.
무선 연결은 가장 간편한 방법은 WPS를 사용하시면 됩니다.


프린터에 있는 WPS 버튼을 누르면 깜빡이게 되는데요.
오른쪽 사진은 공유기는 아니고 확장기이긴 하지만
공유기에도 똑같이 WPS 버튼이 있습니다.
프린터 WPS 램프가 깜빡이는 동안에 공유기의 WPS을 누르시면
비밀번호 입력없이 무선으로 연결이 되게 됩니다.
이렇게 연결하시면 컴퓨터와 같은 네트워크상에 있는
프린터로 인식을 해서 유선으로 연결하지 않고도
무선으로 연결이 가능합니다.